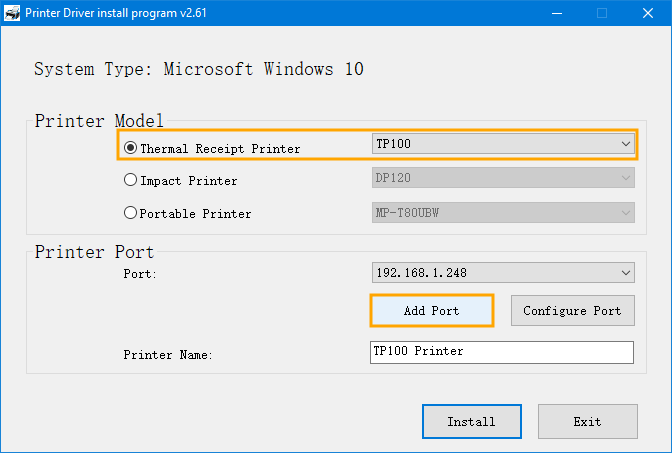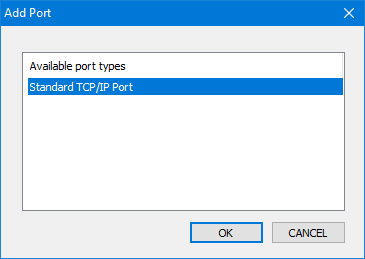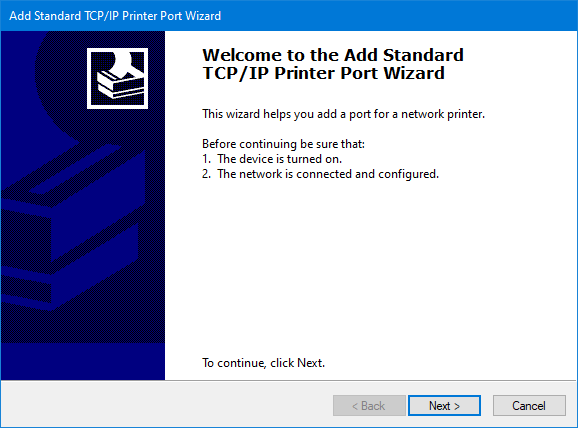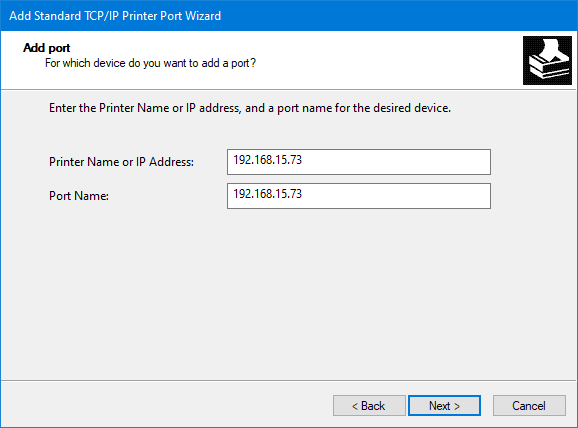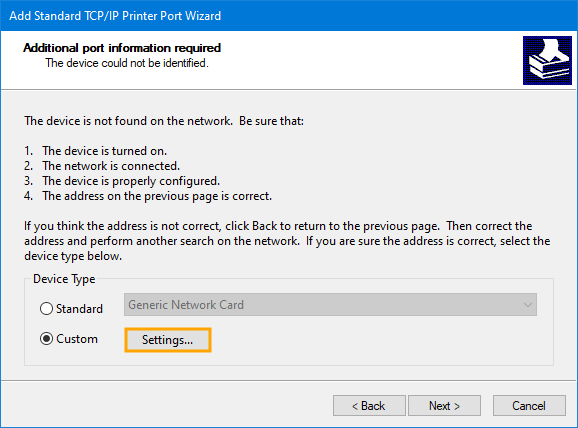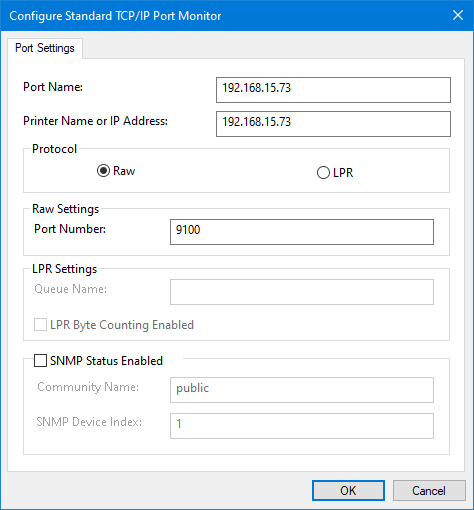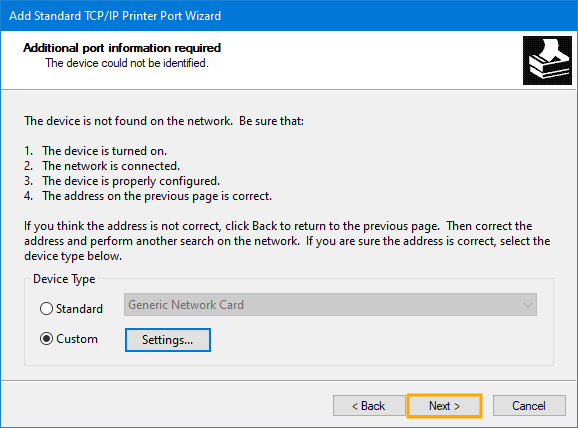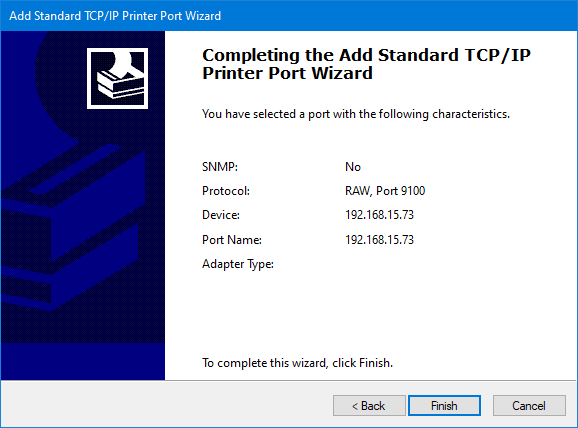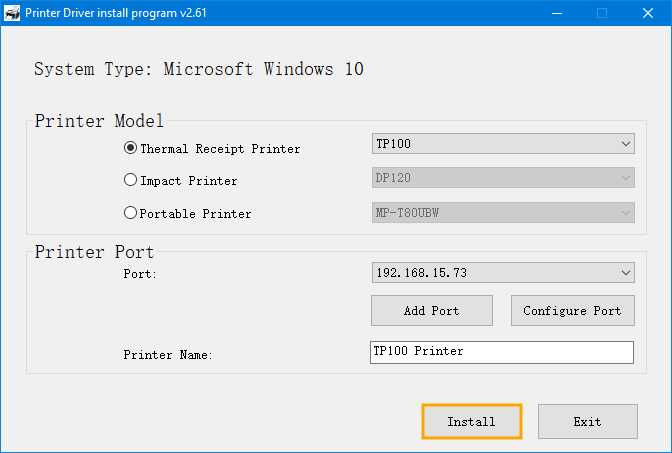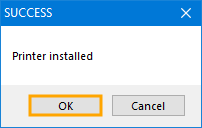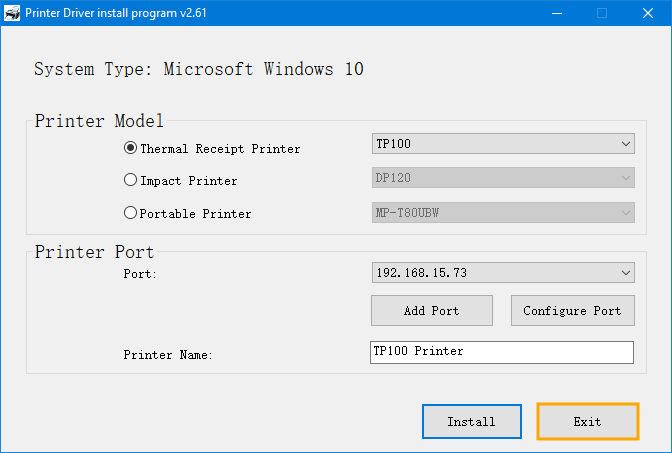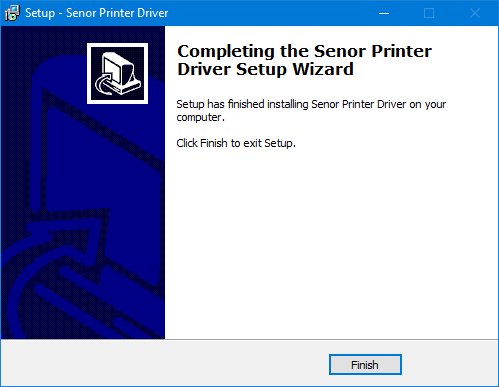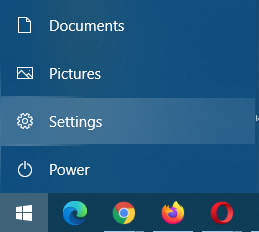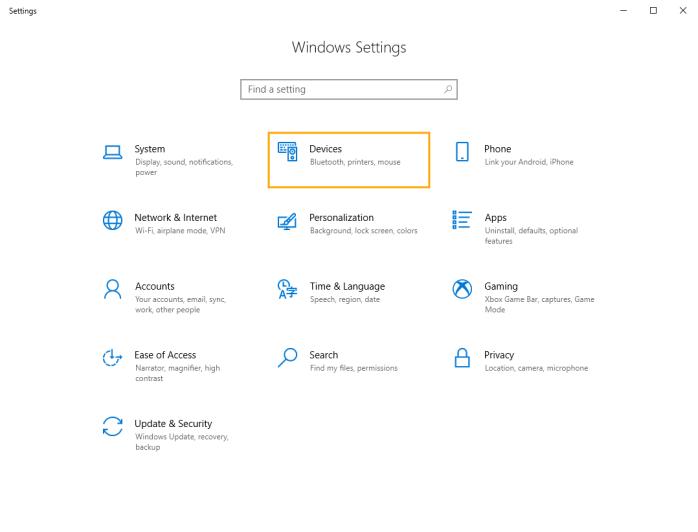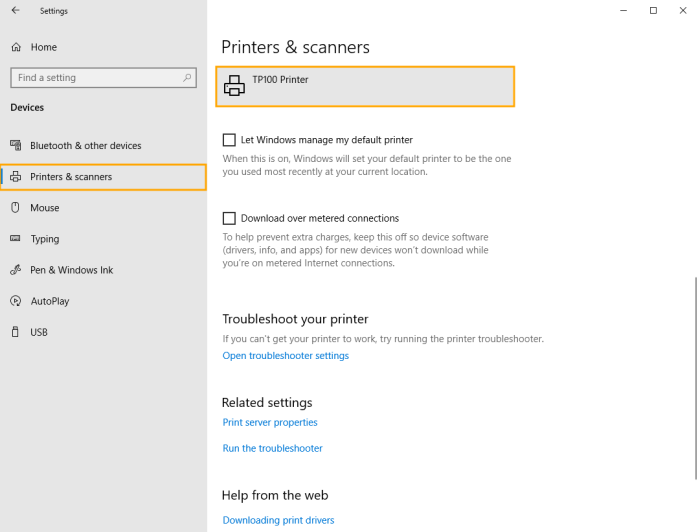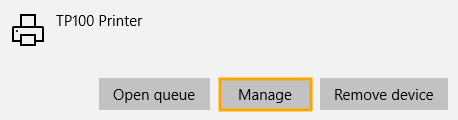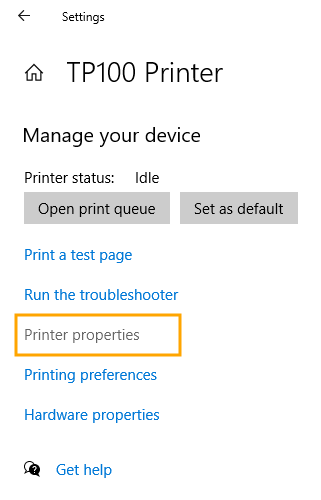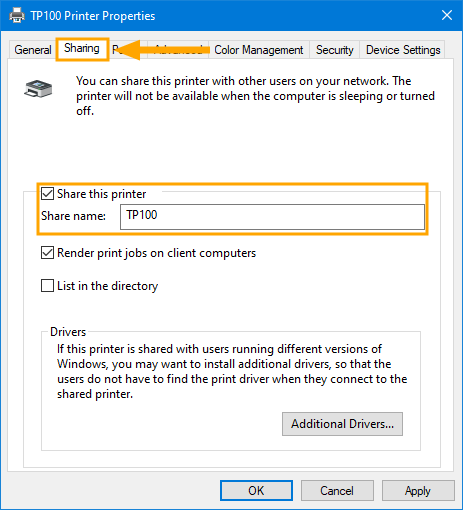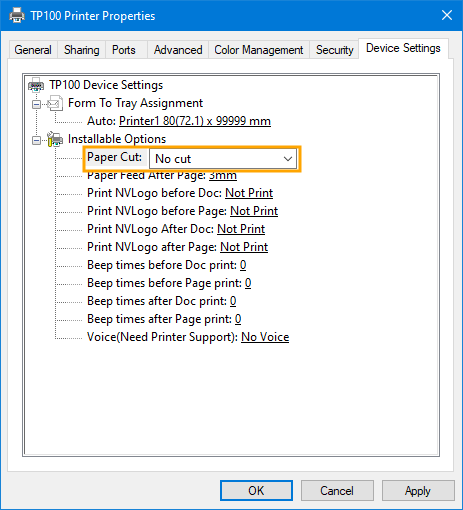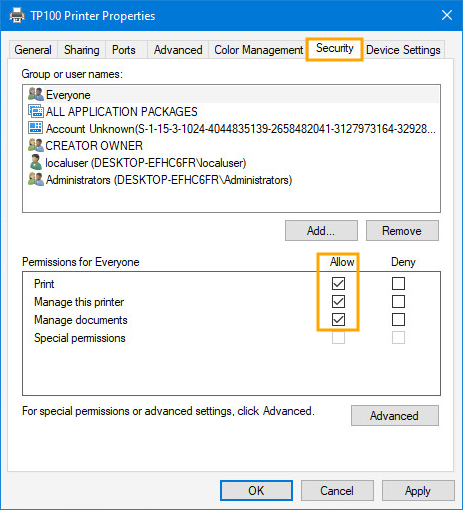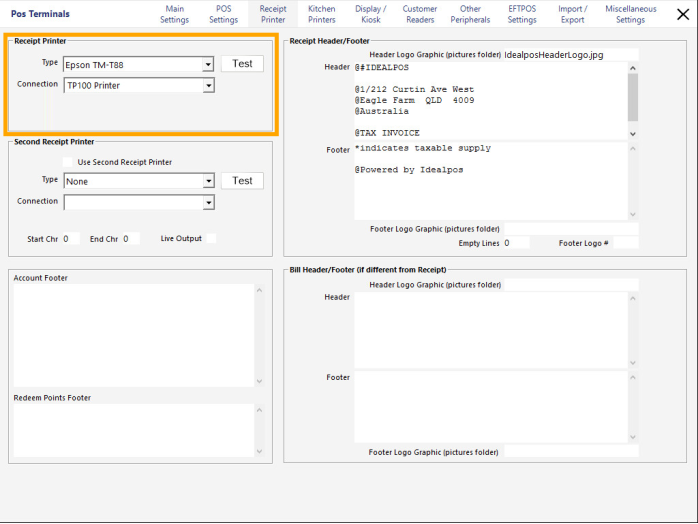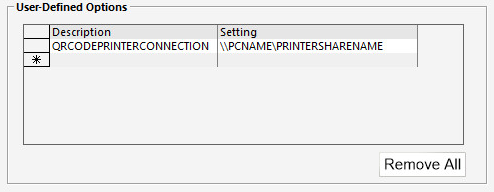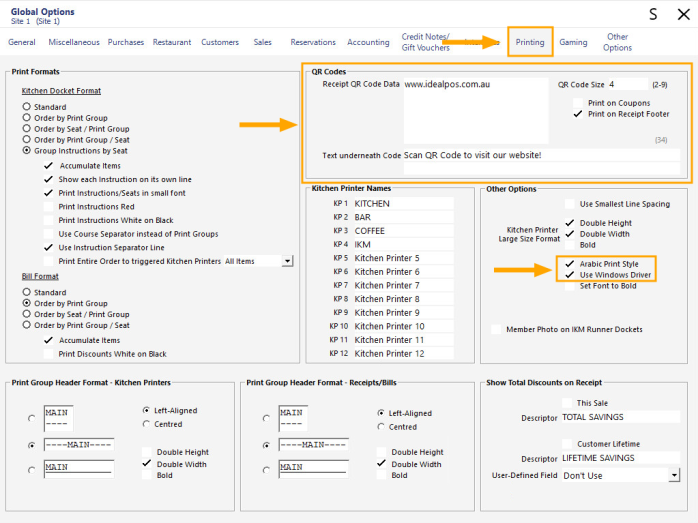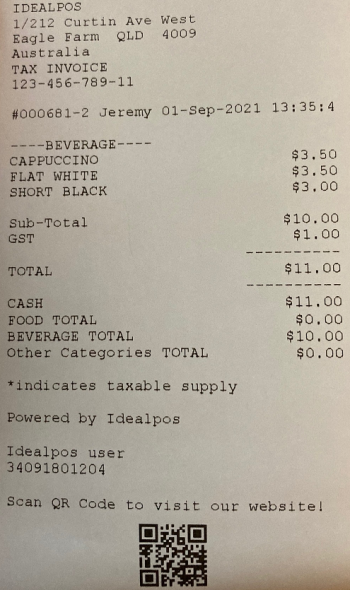In this example, a TP-100 printer was used and the Printer Driver was obtained from www.senortech.com.au, however, this will differ depending on the make and model of the printer being used.
The below steps are for the TP-100 Printer:
Install the TP-100 Printer Driver by pressing "Next" through the installation process.
Once the Printer Driver install program is displayed, select the Printer from the dropdown box, then press the "Add Port" button as shown in the example below:
Select "Standard TCP/IP Port"
Press "Next" on the "Add Standard TCP/IP Printer Port Wizard".
Enter the IP Address of the printer, then press "Next".
It is more than likely that the device won't be found on the network.
Select "Custom" and press "Settings".
A window similar to the following will be displayed.
Confirm that the Printer IP Address appears in the Port Name and Printer Name or IP Address fields as shown in the below example, then press "OK"
Press "Next" on the "Add Standard TCP/IP Printer Port Wizard"
Press "Finish" to complete the "Add Standard TCP/IP Printer Port Wizard".
The Printer Driver install program will show the IP address of the printer next to the Port field.
Press the "Install" button to install the Printer Driver using the IP address settings that were just configured.
After the driver has been installed, a SUCCESS prompt will be displayed. Press "OK" to continue.
The Printer Driver install program will appear.
Press the "Exit" button to close the driver installer.
Press the "Finish" button on the Senor Printer Driver installer.